How to Remove Unwanted Objects with Snapseed
Snapseed is a photo-editing app that provides a variety of tools for transforming images, including the capability to remove unwanted objects seamlessly. Whether facing distracting elements in a landscape or unwanted figures in a snapshot, Snapseed offers solutions. This guide will outline the process of preparing your image, utilizing different object removal tools, and offering tips for achieving effective results. By the end, you will have the knowledge needed to enhance your photos efficiently.
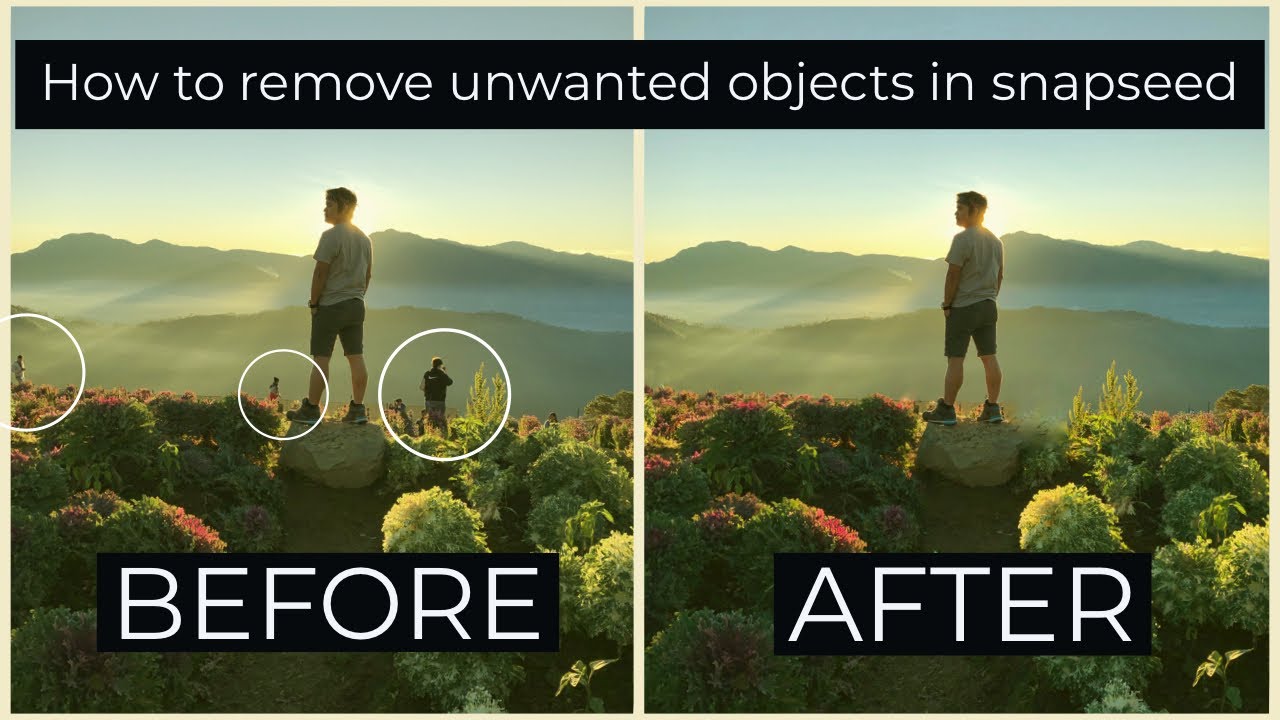
Object Removal Tools in Snapseed
Snapseed offers a variety of object removal tools that cater to different editing needs, making it a versatile choice for photographers seeking advanced editing solutions.
The healing tool, brush tool, and spot removal tool each provide unique functionalities that allow users to effectively eliminate unwanted elements from their images while maintaining high image quality.
Understanding how to utilize these tools can significantly enhance your editing workflow and lead to professional results.
Healing Tool
The healing tool in Snapseed is an essential feature for anyone looking to perform effective object removal and image restoration. This tool allows users to seamlessly blend the area of the unwanted object with the surrounding pixels, resulting in a visually enhanced image that retains its natural look.
Mastering the healing tool can significantly improve your editing skills and ensure that you achieve professional-looking results.
To get the best outcomes, it’s important to zoom in on the section you’re working on for precision, as this helps in ensuring that the surrounding textures and colors match seamlessly.
When using this tool, applying gentle touches rather than heavy strokes can prevent abrupt shifts in texture, making the restoration even more effective.
It’s advisable to compare the before and after images to ensure that the overall essence of the original photo is preserved.
By following these tips, achieving a polished look through visual enhancements becomes much more attainable.
Brush Tool
The brush tool in Snapseed offers a unique approach to selective adjustments in the editing process, enabling users to fine-tune specific areas of an image while removing objects. This feature is particularly useful for creative photography, as it allows for targeted enhancements of visual elements, ensuring that the focus remains on the intended subject.
By mastering the brush tool, you can elevate your editing techniques and achieve stunning results.
For instance, when a distracting element like a power line detracts from a beautiful landscape, employing the brush tool can facilitate adjustments that draw attention away from it.
This functionality allows for the enhancement of specific details, such as brightening a person’s face or saturating colors in a flower, making them stand out more vividly.
Combining this with object removal techniques enhances the overall narrative of the photo, transforming an ordinary shot into a compelling visual story that captivates viewers.
Spot Removal Tool
The spot removal tool in Snapseed is a streamlined feature designed specifically for quick and effective object removal in images.
By leveraging advanced algorithms, it seamlessly blends the surrounding pixels to create a natural-looking background after an unwanted object is eliminated.
To make the most of this feature, users should zoom into the area they wish to edit for greater precision and take advantage of the adjustable brush size to cater to different elements.
This tool shines in situations where distractions like stray objects or blemishes detract from the overall composition.
Integrating keyboard shortcuts can enhance efficiency, allowing for rapid adjustments and a smooth editing experience, ultimately elevating the aesthetic of photos.
Step-by-Step Guide for Object Removal
This step-by-step guide for object removal in Snapseed will walk you through the essential techniques to achieve a polished and professional-looking image.
By following these straightforward instructions, you will be able to make effective use of Snapseed’s powerful editing tools, ensuring that you can remove unwanted objects with ease and precision.
Each step is designed to enhance your workflow while maximizing the visual quality of your images, culminating in the final touches that bring your photo to life.
1. Selecting the Tool
The first step in the object removal process with Snapseed is selecting the appropriate tool based on the specific needs of your image. Understanding the differences between tools such as the healing tool, brush tool, and spot removal tool will enhance your user experience and streamline your editing skills. By making informed choices, you can effectively address unwanted objects while preserving the integrity of your image.
For instance, if the issue involves a small blemish or distraction, the healing tool typically proves to be the most effective choice, as it blends seamlessly with surrounding pixels.
On the other hand, for larger areas needing modification, users may find the brush tool offers greater precision and control. Recognizing the context in which each tool excels allows users to tailor their approach, ultimately leading to more polished results.
Whether you’re a novice or an experienced editor, using the right tool can significantly elevate the quality of your work, making the entire editing process more gratifying.
2. Adjusting the Size and Strength
Once you have selected the object removal tool in Snapseed, the next crucial step is adjusting the size and strength settings to suit your editing needs. Properly resizing the brush or healing area can significantly improve workflow efficiency and lead to cleaner edits.
By understanding how to fine-tune these settings, you can achieve more precise results that enhance the overall quality of your image.
Begin by experimenting with the size; a smaller brush can help in intricate areas, while a larger one works better for broader sections.
Adjust the strength settings based on the complexity of the background—lower settings might preserve more detail, while higher settings can quickly blend out unwanted objects.
Regularly zooming in and out will help maintain perspective and ensure that adjustments do not disrupt the overall composition.
This approach can transform the editing process into a seamless experience, allowing for greater creativity and finesse in visual storytelling.
3. Removing the Object
After adjusting the size and strength, you are ready to start removing the unwanted object from your image using Snapseed. This stage is where your editing skills come into play, as you will apply the chosen tool to carefully erase the object while ensuring a smooth blend with the surrounding pixels. Paying attention to detail during this process is essential for achieving the final touches that will enhance the visual quality of your image and restore its original beauty.
To ensure successful object removal, it’s helpful to zoom in on the area for a more precise application of the tool. This will allow for meticulous adjustments, making it easier to blend areas together seamlessly.
Consider using the clone tool sparingly to replicate nearby textures, which can greatly aid in maintaining image quality. After the object is removed, take a moment to review the overall picture, as minor tweaks may be necessary to enhance contrast or color balance, further solidifying the visual enhancement of your masterpiece.
Tips for a Successful Object Removal
Achieving successful object removal in Snapseed requires a combination of effective techniques and an understanding of the app’s features.
By implementing these editing tips, you can significantly improve the visual clarity and overall quality of your images, ensuring that you achieve the desired results with ease.
Incorporating a mindful approach to your editing process will enhance your user experience and elevate your skills as a photographer.
Using Multiple Tools
Utilizing multiple tools in Snapseed can greatly enhance the effectiveness of your object removal efforts, allowing for a more dynamic and polished outcome. By combining features like the healing tool with the brush tool or spot removal tool, you can tackle complex edits that require precision and finesse.
This approach not only improves the visual enhancement of your images but also showcases your creative editing skills.
For instance, if a subject is obstructing a scenic background in a landscape photo, using the healing tool to remove the object followed by the brush tool for fine adjustments can yield stunning results.
Similarly, when dealing with distractions in portraits, the spot removal tool can efficiently erase unwelcome items while maintaining skin textures.
This strategic blend not only speeds up the editing process but also ensures that the final image retains its authenticity and appeal, exemplifying a well-honed technique in effective editing.
Zooming In for Precise Removal
Zooming in on your image while performing object removal in Snapseed is an essential practice for achieving precise removal and detail enhancement. By closely examining the area around the unwanted object, you can make more informed edits that maintain the integrity of the surrounding pixels. This technique not only improves the accuracy of your edits but also contributes to the overall aesthetic quality of your final image.
When editing at a closer range, you enable yourself to notice subtle color variations and textural details that might otherwise be overlooked. This heightened attention to the minutiae allows an editor to blend the removed areas seamlessly with the background, yielding a more polished result.
Utilizing tools like the Healing tool or Clone tool becomes significantly more effective when zoomed in, as you can match the surrounding elements with greater precision. Ultimately, this approach ensures a refined final product that captivates the viewer with its clarity and professionalism.
Undoing and Redoing Changes
One of the significant advantages of using Snapseed for object removal is the ability to undo and redo changes, providing editing flexibility and enhancing your workflow efficiency.
This allows users to explore various creative avenues while maintaining control over their edits. By effortlessly reverting back to previous steps, individuals can experiment with adjustments, filter applications, and removal techniques, ensuring that each modification contributes to the overall vision.
The immediate feedback provided by these features not only fosters a trial-and-error approach but also cultivates a deeper understanding of how each adjustment affects the final image. Embracing this flexibility can transform the editing process, making it not just more effective but also enjoyable.
Frequently Asked Questions
How do I use Snapseed to remove unwanted objects from my photos?
To remove unwanted objects with Snapseed, follow these steps:
1. Open the photo you want to edit in Snapseed.
2. Tap on the ‘Healing’ tool at the bottom of the screen.
3. Use your finger to select the object you want to remove.
4. Adjust the size of the healing brush using the slider at the bottom.
5. Tap on the ‘Check’ mark to apply the changes.
Can I remove multiple objects from a photo using Snapseed?
Yes, you can remove multiple objects from a photo using Snapseed. After using the healing tool on one object, simply repeat the process for each additional object you want to remove.
Is it possible to undo the changes made to my photo using Snapseed?
Yes, it is possible to undo any changes made to your photo in Snapseed. Simply tap on the ‘Undo’ button at the top of the screen or swipe left with two fingers to go back one step at a time.
What should I do if the object I want to remove is too complex for the healing tool in Snapseed?
If the object you want to remove is too complex for the healing tool, you can try using the ‘Selective’ tool in Snapseed to manually erase the object. Simply tap on the ‘+’ icon at the bottom of the screen, then choose the ‘Brush’ tool and use your finger to erase the unwanted object.
Can I remove unwanted objects from my photos with Snapseed on my computer?
No, Snapseed is only available as a mobile app and cannot be used on a computer. However, there are other photo editing software options available for computers that also have similar tools for removing unwanted objects.
Will using the healing tool in Snapseed affect the quality of my photo?
No, using the healing tool in Snapseed will not affect the overall quality of your photo. It uses advanced algorithms to seamlessly blend the surrounding pixels to remove the unwanted object without leaving any noticeable changes.
