Download Snapseed
Download the Latest Version of Snapseed for all devices below!
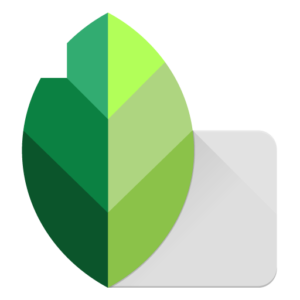
Download Snapseed
For Android:
Download from Google Play Store: https://play.google.com/store/apps/details?id=com.niksoftware.snapseed/
Get APK File: https://www.mediafire.com/file/dzorb3x4mxzbi3e/snapseed-2-19-1-303051424.apk/file
Note: The .APK file can be used on Android devices and on PC (Windows & Mac). For PC users, the installation guide is given below.
For iOS:
Download from Apple App Store: https://apps.apple.com/us/app/snapseed/id439438619
Instructions for installing APK Files:
1. Enable Installation from Unknown Sources
– Go to Settings on your Android device.
– Navigate to Security or Privacy (the exact location may vary depending on your device).
– Find Unknown Sources or Install Unknown Apps, and toggle the option to allow installations from external sources.
2. Download the APK File
– Download the APK file from a trusted source using your browser or transfer it from your computer to your phone.
– Ensure the APK file is saved in a location you can access, like the Downloads folder.
3. Locate and Install the APK
– Open the File Manager or Downloads app on your phone.
– Navigate to the location where the APK file is saved.
– Tap the APK file, and you’ll be prompted with an option to install it.
– Click Install and wait for the process to finish.
4. Open the Installed App
– Once the installation is complete, you can tap Open to launch the app immediately.
– Alternatively, you can find the app icon in your app drawer and open it from there.
Note:
– Ensure that the APK file is from a trusted source to avoid malware.
– For Android 10 and above, the “Install Unknown Apps” option is managed per app (e.g., Chrome, Files), so you need to enable it for the app you’re using to download the APK.
Instructions for installing APK Files on Windows PC and MacOS:
To install an app from an APK file on Windows or Mac, you can use an Android emulator. Here’s a step-by-step guide for both operating systems:
1. Choose an Android Emulator
Popular emulators for both Windows and Mac:
– BlueStacks
– NoxPlayer
– LDPlayer (Windows only)
– MEmu (Windows only)
Download and install your chosen emulator from its official website.
2. Install the Emulator
– Windows:
Run the downloaded `.exe` file and follow the on-screen installation instructions.
– Mac:
Run the downloaded `.dmg` file and drag the emulator to the Applications folder.
3. Open the Emulator
After installation, launch the emulator. It will simulate an Android environment on your computer.
4. Add the APK File
Method 1: Drag and Drop
– Drag the APK file from your computer and drop it onto the emulator’s main screen. The emulator will automatically install the app.
Method 2: Use the Emulator’s APK Installer
– Open the emulator and look for an option like “Install APK” or “APK Installer.”
– Browse to the location of the APK file on your computer and select it.
Method 3: File Explorer (in Emulator)
– Copy the APK file to a shared folder (configured in the emulator settings).
– Access the shared folder via the emulator’s file manager and tap the APK to install it.
5. Launch the App
– After installation, the app icon will appear on the emulator’s home screen or app drawer.
– Click the app icon to launch it.
